Adobe Illustrator'da makas aracı, farklı noktalardan ve çizgilerden oluşan grafikler üzerinde kesme işlemleri yapmak için kullanılan bir araçtır. Bu makas aracı, Illustrator'ın temel araçlarından biridir ve birçok tasarımcı tarafından sıklıkla kullanılır. Ancak, bu aracı kullanmak bazı zorluklarla karşılaşabilirsiniz. İşte bu konuda sıkça sorulan sorulara ve çeşitli ipuçlarına yanıtlar:
Soru: Makas aracı neden bazen seçilen grafikleri kesmiyor veya silmiyor?
Cevap: Bu durum genellikle çok yönlü grafikler üzerinde makas aracını kullanırken ortaya çıkar. Grafikte seçtiğiniz hangi kısmı kesmek istediğinizi belirtmeniz gerekmektedir. Adobe Illustrator'da makas aracı, seçilen noktalardan veya yolların dışından kesme işlemi yapmaz. Bu yüzden, makas aracını kullanırken önce kesmek istediğiniz yol veya noktaları doğru bir şekilde seçtiğinizden emin olun.
Soru: Makas aracıyla nasıl daha fazla seçim yapabilirim?
Cevap: Makas aracıyla birden fazla seçim yapma yeteneğine sahipsiniz. Önce bir grafik veya yol seçtikten sonra, "Shift" tuşunu kullanarak ekstra grafikleri veya yolları seçebilirsiniz. Bu şekilde, birden fazla nesneyi veya yolunu aynı anda kesme yapabilirsiniz.
Soru: Seçtiğim grafikler makas aracıyla neden kesilemiyor veya silinemiyor?
Cevap: Bu durum genellikle seçtiğiniz nesne veya yol üzerinde kesme işlemi yapma yeteneği olmadığını gösterir. Örneğin, bir metin veya resim gibi bazı nesneler makas aracını kullanarak kesilemez veya silinemez. Bunun nedeni, bu nesnelerin genellikle özel özelliklere veya düzenlemelere sahip olmasıdır. Bu durumda, kesmek istediğiniz grafik veya yolu farklı bir teknik veya araçla kesmeyi deneyin.
Soru: Makas aracını nasıl doğru bir şekilde kullanabilirim?
Cevap: Makas aracını doğru bir şekilde kullanmak için aşağıdaki adımları takip edebilirsiniz:
- Grafikleri veya yolları kesmek istediğiniz nesneleri seçin.
- Makas aracını seçmek için araç çubuğundaki makas simgesine tıklayın.
- Kesmek istediğiniz noktayı veya yolu tıklayın.
- Nokta veya yol kesildiğinde, ayrılmış grafikleri veya yolları göreceksiniz.
Bu adımları izleyerek, Adobe Illustrator'da makas aracını doğru bir şekilde kullanabilir ve ihtiyaç duyduğunuz kesme işlemlerini yapabilirsiniz.
Pratik yapmak ve deneme yanılma yöntemlerini kullanmak, Adobe Illustrator'da makas aracını daha iyi anlamanıza ve kullanmanıza yardımcı olacaktır. Her aracın birçok farklı kullanım alanı olduğunu unutmayın ve kullanmak istediğiniz özellikleri veya işlemleri önceden araştırın.
Makas Aracı ile Nesne Kesme İşlemi
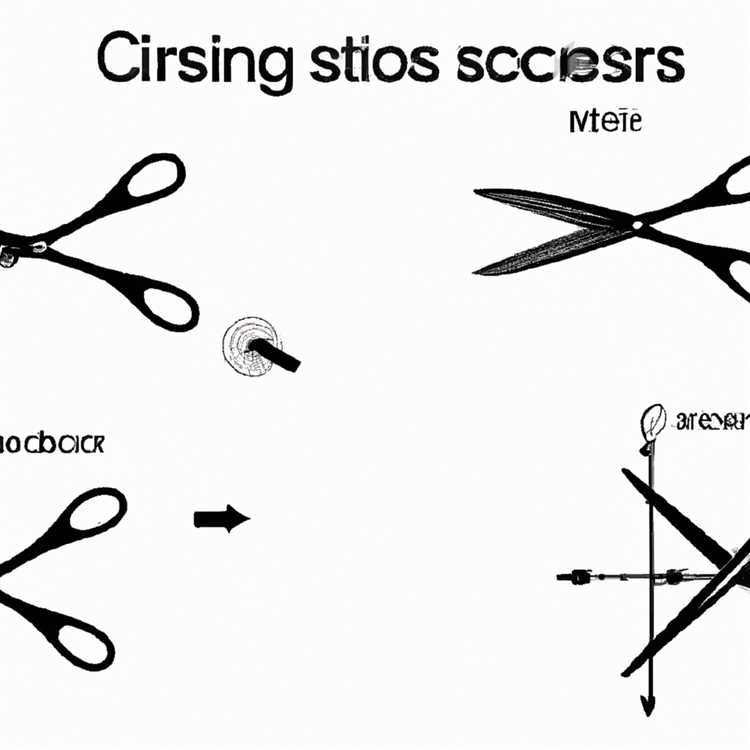
Makas aracı Adobe Illustrator'da tasarımcılar tarafından sıklıkla kullanılan popüler bir araçtır. Ancak, bu aracın nasıl kullanıldığına dair bazı sorular ve belirsizlikler olabilir. Makas aracı, nesneleri kesmek için kullanılır ve Adobe Illustrator'daki diğer araçlardan farklı bir çalışma mantığına sahiptir.
Makas aracı, nesneleri noktalar veya çizgiler üzerinden kesmenizi sağlar. Bu aracı kullanarak bir nesneyi kesmek için önce nesneyi seçmeniz ve ardından makas aracını seçmeniz gerekir. Ardından, kesmek istediğiniz yerde, nesnenin üzerine tıklayarak bir kesme noktası ekleyebilirsiniz. Bu noktadan sonra, kesme noktasının üzerindeki tutamaçları kullanarak nesneyi istediğiniz yönde keserek ayrıştırabilirsiniz.
Bu işlemle birlikte, kesme noktasıyla ayrılan nesneler birbirinden tamamen bağımsız hale gelir. Önceden bağlı olan çizgiler veya şekiller artık birbiriyle bağlantılı değildir. Bu özelliği kullanarak metinler, desenler veya çizimler gibi nesneleri farklı şekillerde bölüp düzenleyebilirsiniz.
Makas aracını kullanırken dikkate almanız gereken birkaç nokta vardır. İlk olarak, makas aracını kullanmadan önce, üzerinde işlem yapmak istediğiniz nesneyi seçmelisiniz. Bu işlemi yapmadan makas aracını kullandığınızda, araç nesneyi kesmek yerine tüm çalışma alanını kesmeye çalışır.
İkinci önemli nokta, nesnenin çevresine çizilen bir konturun varlığıdır. Eğer bir nesne konturluysa, makas aracını kullanarak nesneyi keserken bu kontur konturlu bir şekline dönüşecektir. Bu durumda, çizgilerin düzgün bir şekilde kesilmesini sağlamak için konturlu bir nesneyi keserken dikkatli olmanız gerekmektedir.
Makas aracını kullanmak ilk başta karmaşık görünebilir, ancak biraz pratikle hızla kullanmayı öğrenebilirsiniz. Örneğin, bir nesneyi kesmek için makas aracını seçerken, herhangi bir kaynak araç veya kaynak döküman kullanmanıza gerek yoktur. Sadece nesneyi kesmek istediğiniz noktaya gelip tıklayarak kesmeye başlayabilirsiniz.
Bu araç ayrıca açık olan veya kapalı olan nesneleri kesmek için de kullanılabilir. Bir nesneyi oluşturduktan sonra, kesmek istediğiniz noktada bir kesme noktası ekleyerek nesneyi bölmeniz mümkündür.
Makas aracının diğer araçlardan farklı olduğu bir yer ise, nesnenin ayrıldığı yerdeki tutamaçlarla nesnenin kesilmesi. Diğer bazı araçlar, bir nesnenin belirli bir şekilde kesilmesi için daha fazla eylem veya manipülasyon gerektirirken, makas aracını kullanarak nesneyi kolayca kesip ayırabilirsiniz.
Adobe Illustrator'da makas aracını kullanırken dikkate almanız gereken ayrıntılar şunlardır:
1. Nesneleri seçmek
Makas aracını kullanmadan önce, kesmek istediğiniz nesneyi seçmelisiniz. Bu, konturlu veya açık olan bir nesne olabilir. Seçmek için, fareyle nesneye tıklayarak üzerine gelin ve seçmek için sol fare düğmesine basılı tutun.
2. Makas aracı kullanımı
Makas aracını kullanmak için, ana toolbar'ın araç çubuğunda makas aracını seçin. Ardından, nesneyi kesmek istediğiniz noktada bir kesme noktası eklemek için tıklamanız gerekmektedir. Eklediğiniz kesme noktası, nesneyi kesmenizi sağlayacak tutamaçlarla birlikte görünecektir.
3. Nesneyi kesme
Kesme noktasını ekledikten sonra, tutamaçları kullanarak nesneyi kesin. Nesneyi çizdiğiniz yönle ayrıştırmak için tutamaçları sürükleyebilirsiniz.
Makas aracı, Adobe Illustrator'da nesneleri bölme ve düzenleme işlemlerinde çok kullanışlı bir araçtır. Başlangıçta karmaşık görünebilir, ancak pratik yaparak hızla kullanmayı öğrenebilirsiniz. Nesnenin seçimi, kesme noktasının eklenmesi ve tutamaçlarla nesnenin kesilmesi gibi adımları takip ederek, makas aracını kolayca kullanabilir ve çeşitli tasarım projelerinde bu işlevi kullanabilirsiniz.
Makas Aracı ile Kesilen Nesnenin Parçalarına Ayrılması

Adobe Illustrator'da makas aracı tasarımcılar tarafından sıklıkla kullanılan bir araçtır. Kesilen nesnenin parçalarını ayırarak daha fazla özelleştirme yapılarak tasarımın üzerinde daha fazla hakimiyet sağlanabilir.
Makas aracı, Illustrator'un Pathfinder araçlarından biridir. Bu araç, seçilen nesneyi kesebilir veya parçalayabilir. Eğer bir parçayı kırpmak veya kesmek istiyorsanız, makas aracını kullanmak oldukça pratik bir yöntemdir.
Makas aracını kullanmak için öncelikle Adobe Illustrator programını açmanız gerekmektedir. Ardından, nesneyi kesmek istediğiniz sayfayı veya belgeyi seçin. Tasarımınızın üzerinde çalışmak isterseniz, önceden oluşturduğunuz bir dokümanı da açabilirsiniz.
Şimdi, makas aracını seçmek için Illustrator'un araç çubuğundaki "Makas" simgesine tıklayın. Bu simge, başka bir şekillendirme araçları setiyle birlikte yer alır. Seçili olmayan bir araç olarak görünecektir, bu yüzden dikkatlice arayın.
Bir kez makas aracını seçtikten sonra, seçili nesnenizin üzerine tıklayın. Bu, nesnenin etrafında bir dizi küçük mavi kare veya nokta oluşturacaktır. Bu küçük noktalar, nesnenin çevresindeki ilgili headır noktalarını temsil eder.
Şimdi, kesmek veya bölmek istediğiniz yerde bir nokta bulun. Ardından, makas aracını tekrar tıklayın ve nesneyi ikiye ayırmak için farklı bir noktaya tıklayın. Bu, seçili nesneyi iki parçaya böler.
Bu şekilde, seçilen nesne üzerinden çizgi çizerek parçalarını ayırmak oldukça basittir. Bu yöntem, karmaşık tasarımlar üzerinde çalışırken veya belirli bir katmana veya şekile uygularken oldukça kullanışlı olabilir.
Bununla birlikte, dikkate almanız gereken bazı şeyler vardır. İlk olarak, makas aracını kullanarak bir nesneyi keserseniz, kesilen parçalar ayrı birer şekil haline gelir ve orijinal şekilden çıkarılır. Eğer bu orijinal şekli korumak istiyorsanız, orijinal nesneyi kopyalamanız ve kopyayı kesmeniz gerekebilir.
Ayrıca, makas aracını kullanarak kesilen nesnelerin kenarlarını düzenlemek de mümkündür. Ayırma işleminden sonra, düzenlemek istediğiniz bölgelerin üzerine tıklayarak çıkıntıları silebilir veya yeni çıkıntılar oluşturabilirsiniz.
| Sorular | Cevaplar |
|---|---|
| Makas aracı hangi araçlarla birlikte kullanılır? | Makas aracı, Illustrator'un Pathfinder araçları setiyle birlikte kullanılır. |
| Makas aracını kullanmak için ne yapmalıyım? | Makas aracını seçmek için araç çubuğunda bulunan "Makas" simgesine tıklamalısınız. |
| Nesneyi kesmek için nasıl kullanabilirim? | Makas aracını seçtikten sonra, seçili nesnenin üzerine tıklamanız yeterlidir. |
| Makas aracını kullanarak nesne bölmek için ne yapmalıyım? | Makas aracını iki kez tıklayarak nesneyi ikiye bölebilirsiniz. İlk tıklama noktasını belirlemek için Shift tuşunu kullanabilirsiniz. |
| Nesneleri kesip ayırmanın başka bir yolu var mı? | Evet, nesneleri ayrı olarak kesmek için Pathfinder aracını kullanabilirsiniz. |
Makas Aracının Farklı Kullanım Alanları

Adobe Illustrator'da makas aracı, çeşitli kesme ve vurgulama teknikleri için kullanılabilir. Bu makalede, makas aracının nasıl kullanıldığına dair farklı örnekler verilecektir.
Kırpma (Clipping) Yapma
Makas aracı, belirli bir şeklin yalnızca belirli bir kısmını kullanmanızı sağlar. Örneğin, bir şeklin yalnızca dış kenarını kullanmak istiyorsanız, bu araçla dış kenar kırpılabilir ve iç kısımı çıkartılabilir. Bu, reklam ve grafik tasarım gibi alanlarda yaygın olarak kullanılan bir tekniktir.
Vektör Kesme (Stroke) Teknikleri
Makas aracı, vektör çizimlerde de kullanılabilir. Örneğin, bir daireyi yarıya bölerek iki farklı şekil oluşturabilirsiniz. Makas aracını kullanarak bir çizgiyi seçerek, o noktadan itibaren çizgiyi ikiye bölebilirsiniz. Bu teknik, logo tasarımı gibi birçok alanda kullanılır.
Pathfinder ile Makas Aracı Kullanma
Illustrator'da başka bir makas aracı seçeneği daha vardır. Pathfinder panelinde, iki şekli birleştirme, çıkarılma veya kesiştirme seçenekleri bulunur. Bu, iki şekli birleştirmek veya bir şekli başka bir şekilden çıkartmak için kullanılabilir. Bu yöntem, karmaşık şekiller oluşturmanın bir yoludur.
Metin Parçalama
Metin parçalarını ayrı ayrı düzenlemek istediğinizde, makas aracını kullanabilirsiniz. Makas aracını metnin üzerine tıkladığınızda, metin parçaları ayrıştırılır ve her bir parça ayrı bir şekle dönüşür. Bu, metinde farklı özelliklerle oynamak veya özel efektler eklemek istediğinizde kullanışlıdır.
Özetlemek gerekirse, makas aracı Adobe Illustrator'da birçok farklı kullanım alanı sunar. Bu araçla şekilleri kırpabilir, vektörleri kesip ayırabilir, Pathfinder kullanarak şekilleri birleştirebilir veya metni parçalayabilirsiniz. Bu popüler aracı kullanarak kolay veya karmaşık grafikler oluşturabilirsiniz.





