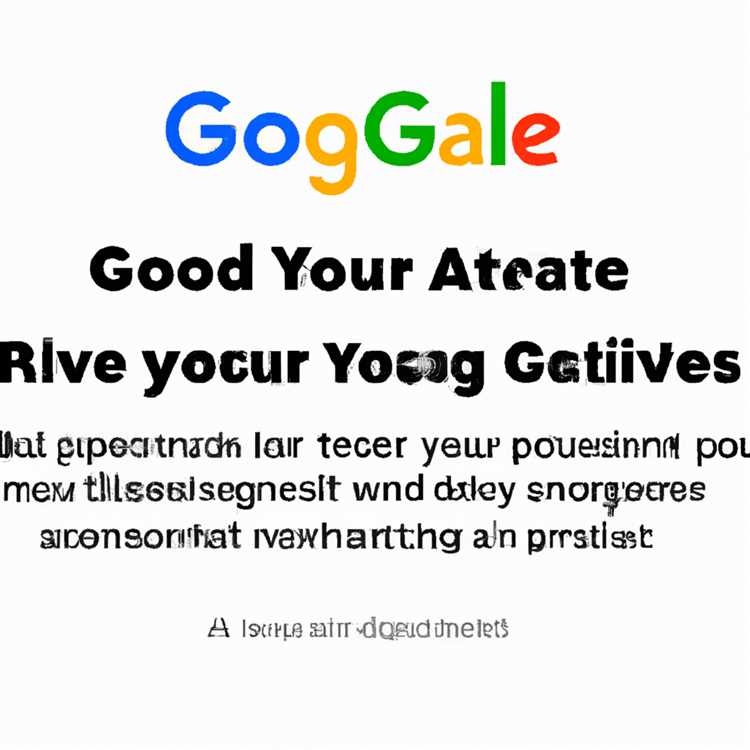Google Meet, birçok insanın uzaktan çalışma döneminde iletişimini sağlamak için kullandığı popüler bir araçtır. Ancak bazı durumlarda, Google Meet'in kamera özelliği istenmeyen sorunlarla karşılaşabilir. Eğer cihazınızda bulunan kamera Google Meet'te çalışmıyorsa, çeşitli seçenekler deneyebilirsiniz.
İlk olarak, cihazınızın kamerasını kullanmak için Google Meet'te izinlerin açık olduğundan emin olun. Ayarlarınızı kontrol edin ve kamera izinlerini etkinleştirin. Ayrıca, cihazınızın işletim sistemi ve tarayıcısı güncel olduğundan emin olun. Eski bir işletim sistemi veya tarayıcı kullanıyorsanız, Google Meet'in bazı özelliklerini kullanamama gibi sınırlamalar yaşayabilirsiniz.
Bir diğer adım olarak, Google Meet web sitesinde kamera ayarlarınızı kontrol edin. Kameranın varsayılan olarak etkinleştirilmiş olması gerekiyor. Ayrıca, kameranızın mikrofonu kapalıysa, ses sorunları yaşayabilirsiniz. Ayarları kontrol ederek her iki seçeneğin de etkin olduğundan emin olun.
Eğer yukarıdaki adımları takip etmenize rağmen kamera sorunları devam ediyorsa, cihazınızı yeniden başlatmayı deneyebilirsiniz. Bazı durumlarda, cihazı yeniden başlatmak sorunu düzeltebilir.
Google Meet kullanırken kamera sorunları yaşıyorsanız, bu hızlı çözümleri deneyebilirsiniz:
- Kameranın fiziksel olarak kapalı veya başka bir uygulama tarafından kullanılıp kullanılmadığını kontrol edin.
- Tarayıcınızı kapatıp tekrar açarak deneyin.
- Kullanmakta olduğunuz işletim sistemine ve tarayıcısına özgü sorun giderme ipuçlarını araştırın.
- Google Meet hizmeti üzerinde teknik bir sorun olup olmadığını kontrol edin.
- Başka bir cihaz veya tarayıcı kullanarak denemeler yapın.
Google Meet kamera sorunlarının birçok farklı nedeni olabilir ve çözümü de bu nedenlere bağlı olarak değişiklik gösterebilir. Yukarıda bahsedilen adımlar genel çözüm önerileridir ve sorunu hızlı bir şekilde çözmenize yardımcı olabilir.
Google Meet Kamera Sorunu ve Çözümü

2021'de Google Meet kullanırken kamera çalışmıyorsa, aşağıda belirtilen adımları izleyerek sorunu çözebilirsiniz:
- Antivirüs yazılımının etkisini azaltın: Antivirüs programınızın Google Meet ile uyumsuz olabileceğini unutmayın. Tam bir koruma sağlamak için antivirüs programınızı devre dışı bırakabilir veya herhangi bir ayarında değişiklik yapabilirsiniz.
- Sürücülerinizi güncelleyin: Kameranızın düzgün çalışması için en son sürücüleri yüklediğinizden emin olun. Kamera sürücülerinizi üretici web sitesinden indirip yükleyebilirsiniz.
- Kameranın doğru şekilde bağlı olduğundan emin olun: Kamera çalışmıyorsa, kameranın doğru bir şekilde takıldığından emin olun. Takma ve çıkarma işlemlerini tekrarlayarak bağlantıyı güçlendirebilirsiniz.
- Sık kullanılan bir web tarayıcısını tercih edin: Google Meet'i kullandığınız web tarayıcısını güncelleyin veya farklı bir tarayıcı kullanmayı deneyin. Google Chrome veya Mozilla Firefox gibi popüler tarayıcılar genellikle daha iyi performans sunar.
- Varsayılan kamera ve mikrofonu seçin: Meet konferansına katılmadan önce, doğru kameranın ve mikrofonun seçildiğinden emin olun. Google Meet otomatik olarak bilgisayarınızdaki varsayılan ayarları kullanır.
- Arka plan uygulamalarını kapatın: Başka bir uygulama kamerasını kullandığından, Google Meet'in kameranıza erişmesine izin verilmeyebilir. Kamera sorununu gidermek için arka plan uygulamalarını kapatın.
- Kamera iznini kontrol edin: Tarayıcınızın kamera iznini kontrol edin ve Google Meet'e kamera erişimine izin verdiğinizden emin olun. Tarayıcınızın adres çubuğunda bir kamera simgesi olmalıdır.
- Varsayılan kamera ve mikrofonu seçin: Tarayıcınızın ayarlarında, kamera ve mikrofon için doğru cihazı seçtiğinizden emin olun. Yanlış seçimler kamera sorunlarına neden olabilir.
Yukarıdaki adımları takip ettikten sonra, Google Meet'teki kamera sorunlarınızı gidermiş olmanız gerekmektedir. Eğer sorun devam ederse, teknik destek almak için Google Meet'in resmi destek kanallarına başvurabilirsiniz.
Kamera Sorununa Neden Olan İnternet Bant Genişliği
Google Meet kullanırken kamera sorunuyla karşılaşıyorsanız, sorununuz internet bağlantınızın bant genişliğinden kaynaklanıyor olabilir. İşte bu konuda dikkate almanız gereken bazı noktalar:
1. Bağlantınızı Kontrol Edin

Kamera sorunları genellikle düşük internet hızından kaynaklanır. Kullanırken diğer web tabanlı uygulamalara ve dosyalara yüksek miktarda bant genişliği ihtiyacınız olabilir. Ev içinde birden fazla cihazın bağlı olduğu bir ağda kullanıyorsanız, bağlantı hızınız daha da sınırlı olabilir. Sorununuz bağlantı hızınız ile ilgili olabilir, bu yüzden bu adımları deneyin:
- Diğer cihazları (telefonlar, tabletler, oyun konsolları) ağdan çıkartın veya internet kullanımını sınırlayın.
- Eğer mümkünse, internet sağlayıcınızla iletişime geçerek daha yüksek bir hızda plana geçmeyi düşünün.
- Modeminizin ve yönlendiricinizin güncel olduğundan emin olun.
2. Kullanılan Program ve Ayarları Kontrol Edin
Bazı kamera problemleri, doğru kamera programının seçilmediği veya ayarlarının yanlış yapılandırıldığı durumlarda ortaya çıkabilir. Kameralarınızı kullanmaya başlamadan önce şu adımları deneyin:
- Google Chrome'un ayarlarını kontrol etmek için sağ üst köşedeki üç noktaya tıklayarak "Ayarlar" seçeneğini seçin.
- "Gizlilik ve güvenlik" bölümüne gidin ve "Site Ayarları"nı seçin.
- "Kamera" seçeneğine tıklayın ve kullandığınız kamerayı seçmek için "Kamera izinleri"ni kontrol edin.
3. Kamera Sürücüsünü Güncelleyin
Eğer kamera hala çalışmıyorsa, kamera sürücünüzün güncel olup olmadığına dikkat edin. Kamera sürücüsü, kameranızın doğru şekilde çalışabilmesi için gereklidir. Kamera sürücünüzü güncellemek için şu adımları izleyin:
- Windows Ayarlarına gidin ve "Güncelleme ve Güvenlik" bölümünü seçin.
- "Windows Update" seçeneğini tıklayın ve "Güncellemeleri Denetle" seçeneğine tıklayın. Herhangi bir güncelleme varsa, onları yükleyin.
- Eğer hâlâ sorun devam ediyorsa, kamera üreticinizin web sitesini ziyaret ederek en son sürücülerini indirin ve yükleyin.
Eğer bu adımlar sorununuzu çözmezse, en iyi çözüm için bir IT yöneticisi veya teknik destekle iletişime geçmek iyi bir fikir olabilir.
İnternet Bant Genişliğini Kontrol Etme Adımları
Google Meet kamera sorunlarını yaşayan kullanıcılar için, internet bant genişliğini kontrol etmek bu tür problemleri çözebilir. İşte adımlar:
Adım 1: İnternet Bağlantınızı Kontrol Edin
Web kamerası ile görüşme yaparken, internet bağlantınızın sağlam olduğundan emin olun. Bağlantınızın kesintisiz ve hızlı olduğundan emin olmak için hız testi yapabilirsiniz.
Adım 2: Diğer Cihazlardan Bant Genişliğini Kontrol Edin

Eğer aynı ağda başka cihazlar da aynı anda internet kullanıyorsa, bunlar bağlantınızın hızını etkileyebilir. Diğer cihazları kapatın veya internet kullanımını sınırlayın, böylece daha fazla bant genişliği kameranıza ayrılabilir.
Adım 3: Google Meet'i Güncelleyin

Google Meet uygulamanızın güncel olduğundan emin olun. Eğer güncelleme mevcutsa, uygulamayı en son sürüme güncelleyin. Bu, olası hataların düzeltilmesine yardımcı olabilir.
Adım 4: Önbelleği Temizleyin
Ara sıra, tarayıcı önbelleği biriktiren ve bu da performansı etkileyen verileri içerebilir. Önbelleği temizleyerek, tarayıcınızın daha iyi çalışmasına yardımcı olabilirsiniz. Tarayıcınızın ayarlarında önbelleği temizleme seçeneğini arayın ve kullanın.
Adım 5: Diğer Tarayıcıları Deneyin
Eğer kameranız hala çalışmıyorsa, farklı bir tarayıcı deneyebilirsiniz. Google Meet'i destekleyen tarayıcılar arasında değişen özellikler olabilir. Bu nedenle, farklı bir tarayıcıyı denemek sorunu çözebilir.
Bu adımlar genellikle Google Meet kamera sorunları için hızlı çözüm sunar. Ancak, sorun hala devam ediyorsa, Google Meet destek hizmetleri ile iletişime geçmek iyi bir seçenektir.